AI 그림 그리기 툴로 유명한 스테이블 디퓨전, 사용법이 좀 복잡하다는데 과연 어떤 걸까요? 이번 글에서는 Automatic1111 WebUI를 기반으로 하는 Stable Diffusion 설치 방법과 사용법을 쉽게 알아보도록 하겠습니다. 한 번 설치해놓으면 건드릴 일이 크게 없으니 꼭 이용해보시길 추천 드립니다.

스테이블 디퓨전 설치
Stable Diffusion을 설치하는 방법은 처음 읽어보면 다소 복잡해보이기는 하지만 절대 어렵지 않습니다. 아래 절차만 하나씩 따라가시면 됩니다. 설치파일 2개만 컴퓨터에 설치하고 스테이블 디퓨전을 설치파일에 연결만 해주면 끝입니다.
1. 파이썬 설치
가장 먼저 컴퓨터에 파이썬을 설치해야 합니다. 아래 링크로 가셔서 페이지 하단에서 가장 최신 버전의 파이썬을 다운로드한 후 파일을 열어 컴퓨터에 설치합니다.
https://www.python.org/downloads/
2. git 설치
다음으로 git을 설치합니다. 아래 링크에 접속한 후 'Click here to download'라고 되어있는 부분을 클릭하여 가장 최신 버전을 다운로드한 후 컴퓨터에 설치합니다.
https://git-scm.com/download/win
3. Automatic1111 다운로드
스테이블 디퓨전을 사용할 수 있는 인터페이스인 Automatic1111을 다운로드합니다. 아래 링크를 클릭하신 후 페이지 우측 상단의 녹색 'Code' 버튼을 클릭하면 메뉴가 뜨는데 거기에서 맨 아래에 있는 ' Download zip'을 클릭합니다. 파일을 다운로드받은 후에는 파일에 들어있는 폴더의 압축을 풀고 폴더 이름을 'Stable Diffusion'으로 변경해 줍니다.
https://github.com/AUTOMATIC1111/stable-diffusion-webui
4. Automatic1111에 파이썬 경로 입력
윈도우 시작 메뉴에서 '찾기'를 누른 후 'python'을 검색합니다. 1번 단계에서 설치한 파이썬 버전명이 나올텐데, 파이썬 버전명에 마우스 오른쪽 버튼을 클릭하고 '파일 위치 열기'를 클릭합니다.
파이썬 폴더가 열리면 파이썬 바로가기를 선택한 후 마우스 오른쪽 버튼을 클릭하고 '속성'을 선택합니다. 저는 3.11 버전을 이용하고 있어서 Python 3.11 (64-bit)을 선택했습니다.
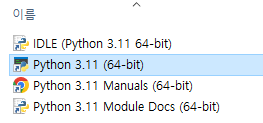
그럼 아래와 같이 파이썬 속성 팝업창이 나타납니다. 여기에서 대상 영역에 표시되어 있는 파이썬 위치 주소를 선택한 후 복사해 둡니다.
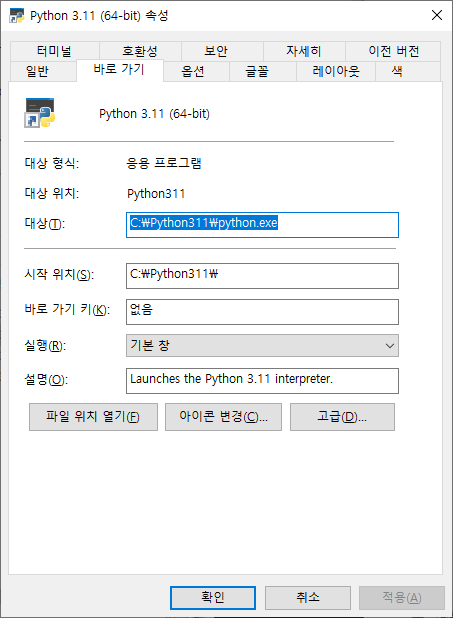
다음으로 3번 단계에서 다운받아 압축을 풀어놓은 스테이블 디퓨전 폴더를 엽니다. 그리고 'webui-user.bat' 파일을 찾은 후 메모장에서 파일을 열어줍니다. 빈 메모장을 연 후에 webui-user.bat 파일을 끌어오기 해주시면 메모장에서 열립니다.
webui-user.bat 파일을 열어보시면 아래와 같이 생겼는데, set PYTHON= 이라고 되어있는 곳을 찾아 파이썬 대상 위치를 붙여넣어준 후 아래와 같이 따옴표 처리를 해줍니다. 그리고 파일 > 저장 을 눌러 저장한 후 메모장 파일을 닫습니다.
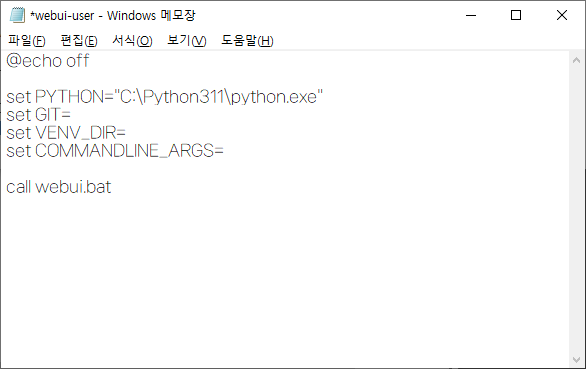
5. 모델 다운로드
원하는 모델을 다운로드 받습니다. 다양한 모델을 제공하는 가장 대표적인 사이트는 Hugging Face와 Civitai 입니다. 주소는 아래와 같습니다. Civitai의 경우 홈페이지 상에서 바로 다양한 그림체를 확인하고 원하는 그림체에 대한 모델을 다운로드받을 수 있어서 좋습니다.
- Hugging Face 모델 다운로드 페이지 : https://huggingface.co/models
- Civitai 모델 다운로드 페이지 : https://civitai.com/
모델 다운로드 후에는 3번 단계에서 다운로드 후 압축을 풀어놓은 스테이블 디퓨전 폴더 내 'models' 폴더 안에 넣어줍니다.
6. Automatic1111 실행
스테이블 디퓨전 폴더 내의 webui-user.bat 파일을 더블클릭 해줍니다. 혹시 'Windows의 PC 보호라는 파란 창이 뜬다면 '추가 정보'를 클릭한 후 아래의 '실행' 버튼을 클릭합니다. 그러면 cmd 터미널이 열리고 필요한 파일을 설치하기 시작합니다. 마무리되기까지 3분정도 걸릴 수 있으니 기다려 줍니다. 화면 아래에 깜빡이는 글자가 있을텐데 파란색 글자를 보시면 남은 시간을 확인하실 수 있습니다.
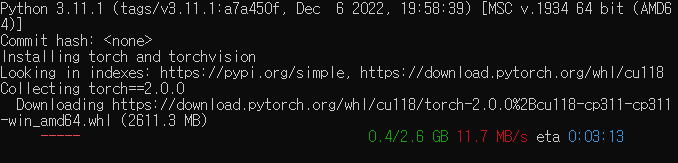
완료가 되면 'Running on local URL(로컬 URL에서 실행 중): http://127.0.0.1:7860'이라는 메시지가 뜨는데, 이 메시지가 뜨면 실행 준비가 되었다는 뜻입니다. 여기에서 터미널을 닫지 마시고, 바로 크롬 브라우저를 열어서 주소창에 http://127.0.0.1:7860 이라고 따옴표 없이 입력합니다.
스테이블 디퓨전 사용 준비 완료
축하드립니다. 이제 스테이블 디퓨전을 이용하실 수 있습니다. txt2img 내 Prompt 및 Negative prompt라고 되어있는 칸에 프롬프트를 자유자재로 적용하여 이미지를 만들어보시면 됩니다. 다운받은 모델들은 인터페이스 왼쪽 상단에서 다른 모델들을 전환해가며 이용하실 수 있습니다.
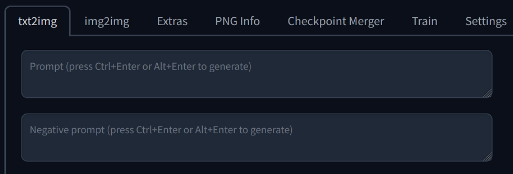
스테이블 디퓨전 사용 종료
스테이블 디퓨전 이용을 마쳤다면 cmd 터미널 창에서 Ctrl+C를 누른 후 창을 닫아줍니다. 이후에 스테이블 디퓨전을 다시 이용하고자 한다면 위의 6번 단계에서 말씀 드린 webui-user.bat 파일을 더블클릭 해주신 후 동일한 방식으로 브라우저에서 http://127.0.0.1:7860에 접속하여 스테이블 디퓨전을 이용하시면 됩니다.
'AI' 카테고리의 다른 글
| CivitAI 성인 전용 모델 확인 방법, 설정 절차 (0) | 2023.05.12 |
|---|---|
| CivitAI 모델 적용법, Checkpoint, LoRA, Textual Inversion 등 타입 별 초간단 사용법 (0) | 2023.05.12 |
| 스테이블 디퓨전 프롬프트, 프롬프트 생성기 추천 (0) | 2023.05.11 |
| AgentGPT 한국어 사용법, 완전자율 챗GPT (0) | 2023.05.10 |
| ChatGPT pdf 파일 요약, ChatPDF 사용법 (0) | 2023.05.10 |





댓글