CivitAI 모델을 보면 Checkpoint, LoRA, Textual Inversion, Aesthetic Gradients 등 타입이 다양합니다. 각 타입 별로 파일을 붙여넣어야 하는 폴더 위치도 조금씩 다르고 설정 방식에도 차이가 있습니다. 각 타입 별 파일 적용 위치와 상세 설정 사항에 대해 알아보도록 하겠습니다.
Checkpoint 사용법 (Dreambooth 모델)
- CivitAI에서 Checkpoint 타입의 모델을 다운로드 받습니다.
- Automatic1111 WebUI 폴더 내 models/Stable-diffusion 폴더 안에 모델 파일을 붙여넣습니다.
- 스테이블 디퓨전 WebUI를 재시작합니다.
- 스테이블 디퓨전을 열고, Stable Diffusion checkpoint 입력란에서 조금 전 다운로드받은 모델을 선택합니다.
- 프롬프트 입력란에 해당 모델 학습 키워드를 입력합니다. 보통 모델 페이지 안에 기재되어 있습니다.
- 이미지를 생성합니다.
LoRA 사용법
- CivitAI 페이지에서 LoRA 타입의 모델을 다운로드 받습니다.
- 파일을 models/lora 폴더 안에 적용합니다.
- 스테이블 디퓨전 WebUI에 접속합니다.
- Generate 버튼 아래에 보이는 Show extra networks 버튼을 클릭합니다.
- Lora 탭으로 이동하고 페이지를 새로고침합니다.
- 적용하고자 하는 프롬프트 키워드를 클릭하면 프롬프트에 자동으로 추가됩니다.
- Weight를보면 기본값이 1로 되어있고 전체 17개의 값이 있습니다. 1은 조금 높은 수치이니 (LoRA만을 참조하여 인물 이미지를 생성하겠다는 뜻) 조정을 해주는 것이 좋습니다.
- 이미지를 생성합니다.
Textual Inversion 사용법
- CivitAI에서 Textual Inversion 타입 모델을 다운로드합니다.
- Automatic1111 WebUI 폴더 내 embeddings 폴더 안에 받은 파일을 넣어줍니다.
- 스테이블 디퓨전 WebUI를 재시작합니다.
- Textual Inversion 페이지에서 확인되는, Textual Inversion에 학습된 키워드를 프롬프트 입력란에 적용합니다.
- 이미지를 만듭니다.
Aesthetic Gradients 사용법
- 먼저 Aesthetic Gradients 확장프로그램을 설치합니다. 링크는 https://github.com/AUTOMATIC1111/stable-diffusion-webui-aesthetic-gradients 이며 페이지 내 초록색 'Code' 버튼을 클릭 후 'Download ZIP'를 클릭하시면 됩니다.
- CivitAI에서 Aesthetic Gradients 모델을 다운로드 받습니다.
- Automatic1111 WebUI 폴더 내 aesthetic_embeddings 폴더 안에 다운로드받은 파일을 적용합니다.
- 스테이블 디퓨전 WebUI를 재시작합니다.
- Aesthetic 설정사항을 조정합니다.
- 이미지를 생성합니다.
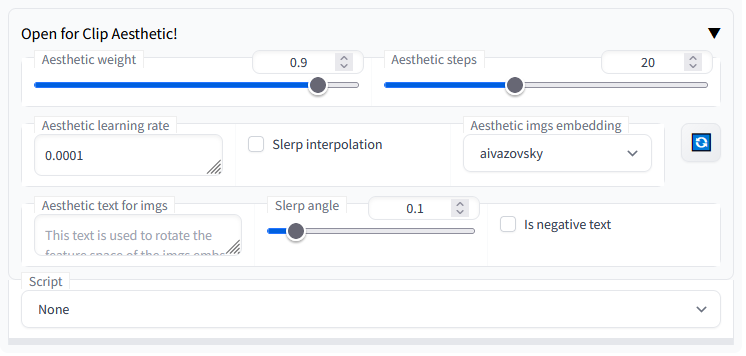
Hypernetwork 사용법
- CivitAI에서 Hypernetwork 파일을 다운로드 받습니다.
- Automatic1111 WebUI 폴더 내 models/hypernetworks 폴더 안에 다운로드 받은 파일을 적용합니다.
- 스테이블디퓨전 WebUI를 재시작합니다.
- 설정에 들어갑니다.
- Hypernetwork를 선택합니다.
- Hypernetwork strength 영역의 슬라이드 바를 이용하여 강도를 조절해줍니다.
- 이미지를 생성합니다.

LoCon 사용법
- LoCon 확장프로그램을 설치합니다. https://github.com/KohakuBlueleaf/a1111-sd-webui-locon 에 접속하신 후 Code 버튼을 누르고 Download ZIP을 클릭하시면 됩니다.
- CivitAI에서 LoCon 모델을 다운로드 받습니다.
- 다운로드 받은 파일을 LoRA와 동일하게 models/lora 폴더 안에 넣습니다.
- 스테이블 디퓨전 WebUI에 접속합니다.
- Generate 버튼 아래에 있는 show extra networks 버튼을 클릭합니다.
- Lora 탭으로 이동하여 페이지를 새로고침 합니다.
- 적용하고자 하는 프롬프트 키워드를 클릭하면 프롬프트에 자동으로 추가됩니다.
- Weight를보면 기본값이 1로 되어있을텐데 이는 조금 높은 수치이니 조정을 해주는 것이 좋습니다.
- 이미지를 생성합니다.
Wildcards 사용법
- Wildcards 확장프로그램을 설치합니다. 위치는 https://github.com/AUTOMATIC1111/stable-diffusion-webui-wildcards 입니다.
- Wildcards 파일을 다운로드 받습니다.
- 다운받은 파일의 압축을 풀고 extensions/stable-diffusion-webui-wildcards/wildcards 폴더 안에 넣어줍니다.
- 프롬프트 입력란에 최대한 다양한 Wildcards 키워드를 포함시켜 줍니다.
- 이미지를 생성합니다.
'AI' 카테고리의 다른 글
| CivitAI 가입 방법, 검색 및 다운로드, 내 모델 업로드 (0) | 2023.05.12 |
|---|---|
| CivitAI 성인 전용 모델 확인 방법, 설정 절차 (0) | 2023.05.12 |
| 스테이블 디퓨전 WebUI 설치, 쉽게 하기 (0) | 2023.05.11 |
| 스테이블 디퓨전 프롬프트, 프롬프트 생성기 추천 (0) | 2023.05.11 |
| AgentGPT 한국어 사용법, 완전자율 챗GPT (0) | 2023.05.10 |





댓글