최근 인공지능 기술계에서 큰 반향을 일으키며 다양한 업계에 빠르게 스며들고 있는 오픈AI사와 마이크로소프트사의 챗GPT. 작년 말 대중에 공개되어 어느 정도 초기 성과를 달성한 후 마이크로소프트의 자체 검색 엔진 Bing과 Edge 브라우저에도 관련 기능이 추가되었는데요, 본 글에서는 Edge 브라우저와 검색 엔진 Bing에서 챗GPT를 이용하는 방법을 설명해 보겠습니다.
빙 AI 채팅 사용을 위한 대기 목록 등록 방법
Bing에서 챗GPT 모드를 사용하려면 먼저 Bing 사용 대기 목록에 등록을 해야하며, 아래 단계를 따르면 됩니다.
- 웹 브라우저를 엽니다. Microsoft Edge 브라우저를 권장합니다.
- bing.com/new 에 접속합니다.
- '대기 목록에 등록' 버튼을 클릭합니다.
- Microsoft 계정으로 로그인합니다. 계정이 없는 경우 '계정을 만드세요!' 링크를 클릭하여 계정부터 생성해야 합니다.
- bing.com/new 페이지로 리디렉션 되며 '등록되었습니다! 새로운 Bing에 오신 것을 환영합니다.' 메시지가 뜨면 대기 목록에 정상 등록된 것입니다.
등록 후에는 본인 차례가 될 때까지 기다려야 합니다. 아래와 같은 메일을 받으셨다면 본인 차례가 된 것입니다. 현재는 평균 약 5일 정도 소요되고 있습니다. 저의 경우 제 차례가 오기까지 12일이 걸렸습니다.

Microsoft Edge에서 빙 채팅에 접속하는 방법
위의 단계를 거쳐 Bing 사용 승인을 받은 뒤 사용하던 브라우저에서 bing.com에 접속하면 아래와 같은 메시지가 노출됩니다. 제 마이크로소프트 계정의 경우 이미 Bing 사용 승인을 받은지 한참 된 계정임에도 크롬에서 접속하면 '채팅 모드는 새 Bing에 액세스할 수 있는 경우에만 사용할 수 있습니다.'라고 나옵니다. 해결 방법은 간단합니다. 메시지창 하단의 'Microsoft Edge에서 열기' 버튼을 누르고 Microsoft Edge 브라우저를 컴퓨터에 설치하여 Edge로 Bing에 접속하는 것입니다.
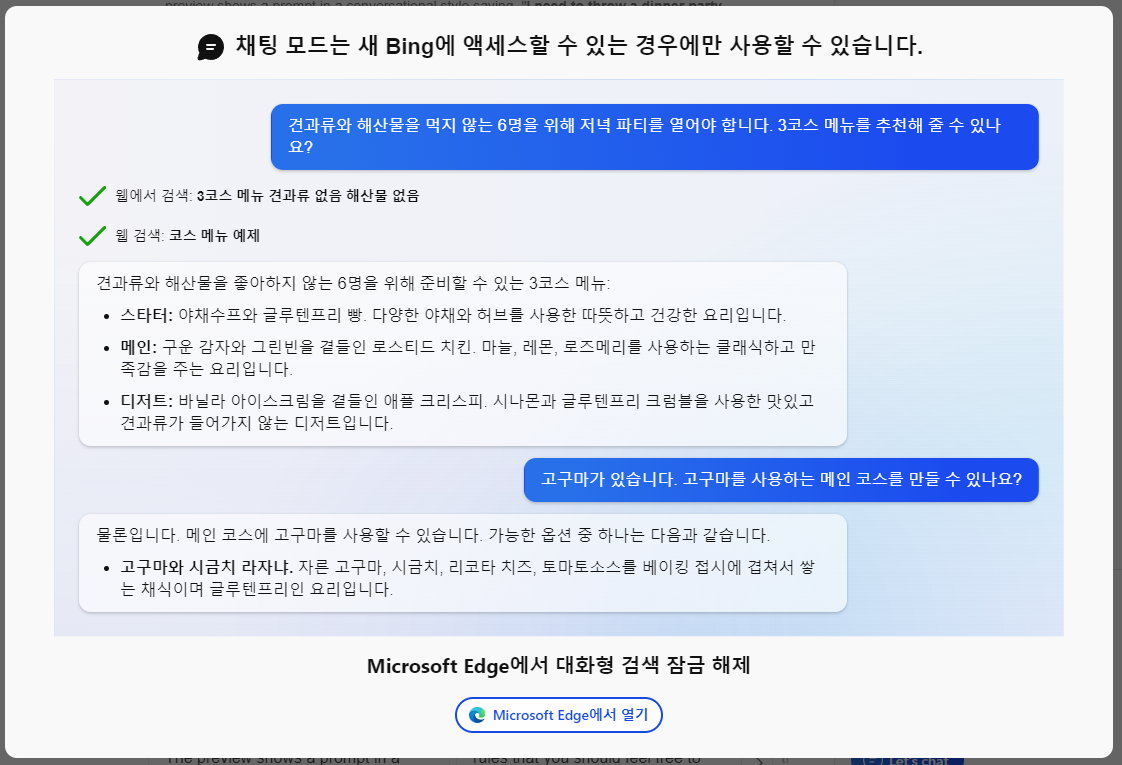
Edge 설치 후 빙 채팅에 접속하는 방법은 다음과 같습니다.
- Edge 브라우저 설치 완료 후 브라우저를 열어줍니다.
- bing.com에 접속합니다.
- 화면 우측 상단의 '로그인' 버튼을 클릭하고 마이크로소프트 계정으로 로그인합니다.
- 화면 좌측 상단의 '채팅' 링크를 클릭합니다.
- 빙 채팅에 들어오셨습니다.
참고로 제가 빙 사용 승인을 받았던 2023년 2월 말까지만 해도 빙 채팅에 접속하려면 일반 Edge 브라우저로는 어렵고 Edge의 Dev 또는 Canary 빌드에서만 빙 채팅 접속이 가능했습니다. 혹시라도 일반 Edge 브라우저로 접속이 어렵다면 Microsoft Edge 인사이더 채널 페이지에 접속하여 Edge Dev 또는 Canary 빌드를 다운로드 및 설치 후 이용하시는 것도 방법입니다.
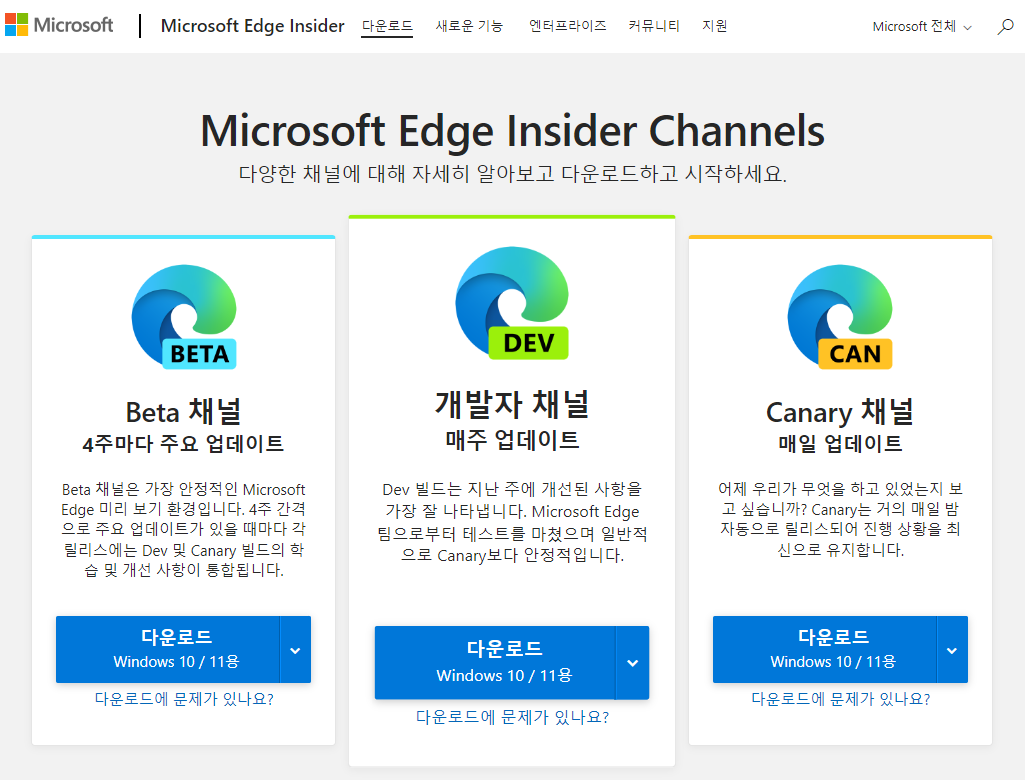
Microsoft Edge 사이드바에 빙 채팅을 불러오는 방법
현재 일반 Microsoft Edge 브라우저에서는 사이드바에 빙 채팅을 불러올 수 없으며 위에서 설명해 드린 Dev 또는 Canary 빌드를 통해서만 만나볼 수 있습니다. Edge 기본 빌드와 Canary 빌드의 사이드바 옵션은 아래와 같은 차이점이 있습니다. 좌측이 기본 빌드, 우측이 Canary입니다.
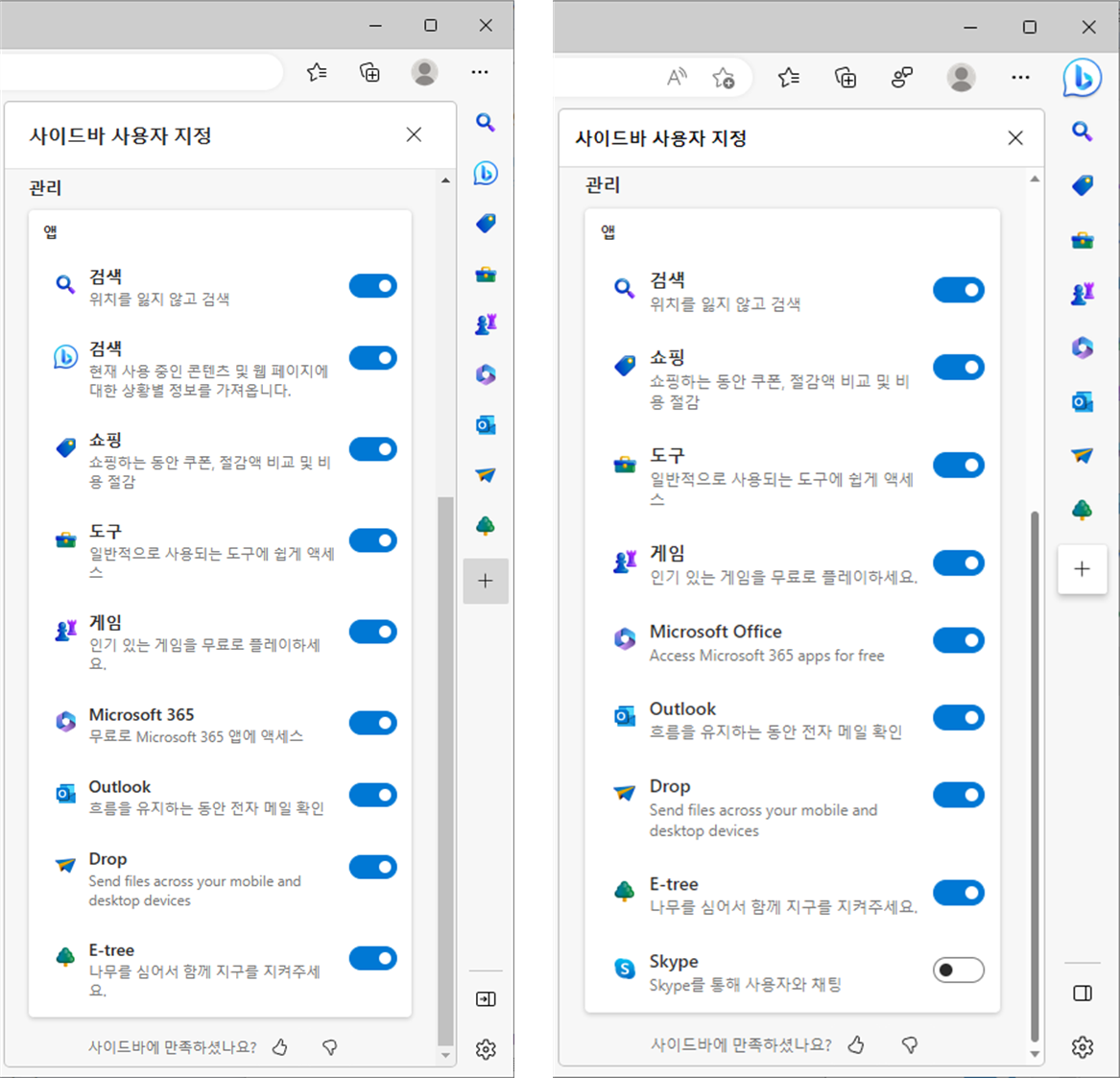
Edge Canary 사이드바에서의 빙 채팅 사용 방법은 꽤 직관적이며, 다음과 같습니다.
- Edge Dev 또는 Canary 빌드 설치 완료 후 브라우저를 열어줍니다.
- 브라우저 우측의 메뉴 중 최상단에 있는 동그란 빙 로고 아이콘을 클릭합니다.
- 사이드바에 빙 채팅이 열립니다.
현재 기준으로는 사이드바에 빙 채팅을 불러오면 아래의 3개 기능을 사용할 수 있습니다.
- '채팅' 탭을 클릭하면 대화형 챗GPT를 불러올 수 있습니다. 클릭 시 아래와 같이 대화창이 열리며, 하단의 '무엇이든 물어보세요' 영역에 질문을 입력하여 대화를 시작할 수 있습니다.
- '작성' 탭을 클릭하면 챗GPT가 유저의 요청에 따라 단락, 전자 메일, 블로그 게시물, 아이디어 등의 초안을 작성해 줍니다. 글의 길이는 짧게, 보통, 길게 등 3개 옵션 중 선택할 수 있습니다.
- '미리 파악' 탭에서는 오늘 배워가면 좋을 유익한 정보와 최신 뉴스, 사이트 정보 등을 제공하고 있습니다. 예를 들어 Bing.com에 접속한 상태에서 '미리 파악' 탭을 열면 bing.com에 대한 사이트 정보, 글로벌 순위, 지역 순위, 월별 트래픽, 트래픽 출처(국가), 방문자 방문 경로 등을 알려줍니다.

Microsoft Edge 브라우저에서 분할 모드 사용하는 법
Microsoft Edge 브라우저의 장점 중 하나는 분할창 모드 사용이 가능하다는 점입니다. 이를 통해 다른 웹페이지로의 이동이 쉬워지며 두개의 다른 페이지를 비교하는 것도 쉬워집니다. 다만 이 기능은 2023년 3월 현재는 Edge Dev 또는 Canary 빌드에서만 사용할 수 있습니다.
Microsoft Edge Dev 또는 Canary에서 분할모드를 사용하는 방법은 다음과 같습니다.
- 브라우저를 열어줍니다.
- 실험 설정 페이지(edge://flags/#edge-split-screen)로 이동합니다.
- Microsoft Edge Split Screen이라는 이름이 보이면 우측의 'Default '버튼을 클릭합니다.
- 메뉴에서 'Enabled'를 클릭합니다.
- 브라우저 하단에 '변경 내용은 Microsoft Edge를 다시 시작한 후에 적용됩니다.'라는 메시지가 뜹니다. '다시 시작' 버튼을 클릭하여 브라우저를 다시 시작합니다.
- 이제 브라우저 상단 주소창 우측에 '분할 창' 아이콘이 활성화됩니다. 필요할 때 이 아이콘을 클릭하여 탭을 두 개로 분할할 수 있습니다.
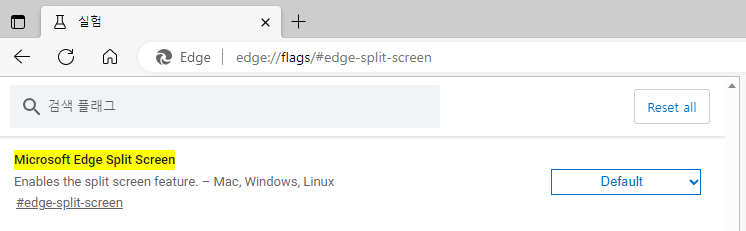
'Bing 101' 카테고리의 다른 글
| Bing이 책 요약을 해준다고요? 챗GPT보다 잘할까요? (1) | 2023.03.21 |
|---|---|
| 마이크로소프트 리워드 프로그램 가입 방법, 포인트 적립 방법, 포인트 사용처 (1) | 2023.03.18 |
| 마이크로소프트 차주 GPT-4 공개 예정, 멀티모달 AI (0) | 2023.03.12 |
| 빙 AI 채팅 vs. 구글 검색, 차이점은? (feat. 챗GPT) (0) | 2023.03.11 |
| 빙 주가 예측, 삼성전자 주식 지금 사야하나요? (1) | 2023.03.10 |






댓글