따로 설치한 적도 없는데 어느 날부터 윈도우 작업표시줄 맨 우측에 아래와 같이 'PRE'라고 써있는 아이콘이 나타나고 있습니다. 이 아이콘의 정체는 무엇이고, 어떻게 없앨 수 있을까요?

코파일럿 미리보기 아이콘?
최근에 마이크로소프트가 GPT-4를 기반으로 하는 '코파일럿'이라는 AI 기능을 마이크로소프트가 보유하고 있는 마이크로소프트 365(구 '오피스') 등 다양한 프로그램 안에 추가해 버렸죠. 유료서비스이기는 한데, 파워포인트나 엑셀 등을 이용할 때 해당 프로그램 안에서 코파일럿을 부르면 파워포인트 슬라이드 안에 내용을 채우고 정리하거나, 엑셀 도표 내 숫자를 이리저리 분석하는 등의 업무를 맡길 수 있습니다. 마이크로소프트 365 프로그램 안에 챗GPT가 들어가있는 셈입니다.
그리고 이렇게 '코파일럿'이 마이크로소프트의 각종 프로그램 안에 들어가게 되었다는 소식이 들려온지 얼마 되지 않은 시점부터 윈도우 작업표시줄에 처음 보는 아이콘이 나타나고 있습니다. 보시면 코파일럿의 알록달록한 로고 아래에 'PRE'라고 써있는 모습입니다. 이 아이콘의 정체는 코파일럿 채팅창을 켜거나 끌 수 있도록 하는, '코파일럿 미리보기' 전용 아이콘입니다. 클릭하시면 챗GPT 채팅창과 유사하게 생긴 채팅창이 화면 우측에 길게 나타납니다.
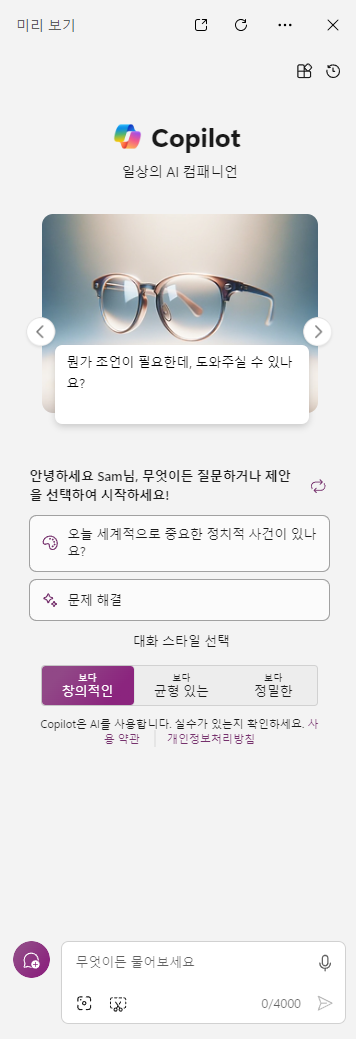
다만, 이 코파일럿 채팅창이 굳이 필요하지 않은 분들도 많겠지요. 현재 챗GPT만 쓰고 있는 등 각종 이유로 코파일럿을 사용하지 않고 있는 분도 많겠고, 내가 설치하지도 않은 프로그램이 작업 표시줄에 보이는 것을 좋아하지 않는 분도 있을 겁니다. 이 경우 코파일럿 미리보기 아이콘을 보이지 않게 설정하거나, 코파일럿 자체를 윈도우에서 비활성화시킬 수 있습니다. 아래에서 더 설명해 드리겠습니다.
'코파일럿 미리보기' 아이콘만 없애는 방법
단순히 코파일럿 미리보기 아이콘만 작업 표시줄에서 없애고 싶은 분들도 계실 겁니다. 이 경우, 아이콘을 없애는 것은 간단합니다. 코파일럿 아이콘에 대고 마우스 우클릭을 해주면 아래와 같은 메뉴가 나타납니다. 여기에서 'Copilot(미리 보기) 단추 표시'라고 되어있는 부분을 보시면 체크 표시가 되어있는데, 이 부분을 한 번 클릭해서 체크 표시만 없애주시면 됩니다. 이렇게 하면 코파일럿 미리보기 아이콘이 작업 표시줄에 더 이상 나타나지 않습니다.
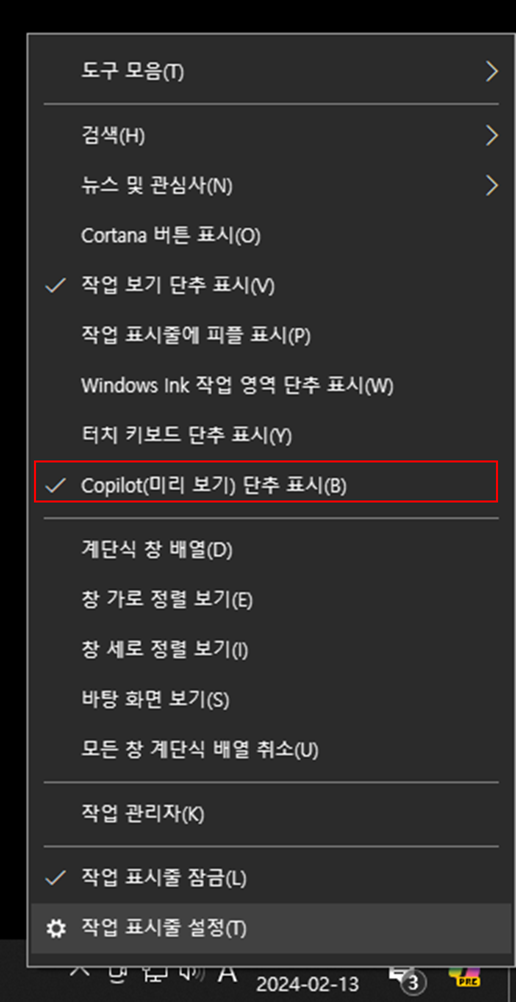
윈도우에서 코파일럿 자체를 비활성화 시키는 방법
위와 같은 방법으로 아이콘을 없애면 단지 바로가기 아이콘만 사라질 뿐, 코파일럿 자체는 윈도우 안에 그대로 남아 다음 활동을 기다리고 있게 됩니다. 앞으로도 코파일럿을 쓸 일이 거의 없을 것 같다거나, 내가 켜지도 않고 사용하지도 않는 코파일럿이 나도 모르는 새 켜져서 CPU만 잡아먹고 있게 하고싶지 않다 하는 분들은 아래 방법으로 코파일럿을 비활성화 시킬 수 있습니다.
- 화면 좌측 하단의 윈도우 아이콘을 우클릭하고 '실행'을 클릭하거나, 키보드에서 윈도우키+R을 누릅니다.
- '실행' 창이 나타납니다. '열기'라고 되어있는 곳에 gpedit.msc 라고 입력한 후 '확인' 버튼을 클릭합니다.
- '로컬 그룹 정책 편집기' 창이 나타납니다. 좌측 메뉴에서 '사용자 구성' 아래에 있는 '관리 템플릿'을 클릭합니다.
- 창의 우측에 메뉴가 하나 더 나타납니다. 여기에서 'Windows 구성 요소'를 더블클릭 합니다.
- 메뉴에서 'Windows Copilot'을 찾아 더블클릭 합니다.
- 'Windows Copilot 비활성화'라고 되어있는 항목을 더블클릭 합니다.
- 'Windows Copilot 비활성화'라는 창이 켜집니다. 창의 좌측 상단 정도를 보시면 '구성되지 않음', '사용', '사용 안 함'이라는 세 개 옵션 중에 '구성되지 않음'이 선택되어있는 게 보이실 겁니다. 여기에서 '사용'을 클릭합니다.
- 창 하단에 '적용' 버튼이 활성화되는 것을 보실 수 있습니다. '적용'을 한 번 클릭한 후 '확인' 버튼을 클릭합니다.
- 컴퓨터를 재부팅 합니다. 이렇게 하면 작업 표시줄에 더 이상 코파일럿 아이콘이 보이지 않는 것을 확인하실 수 있습니다.
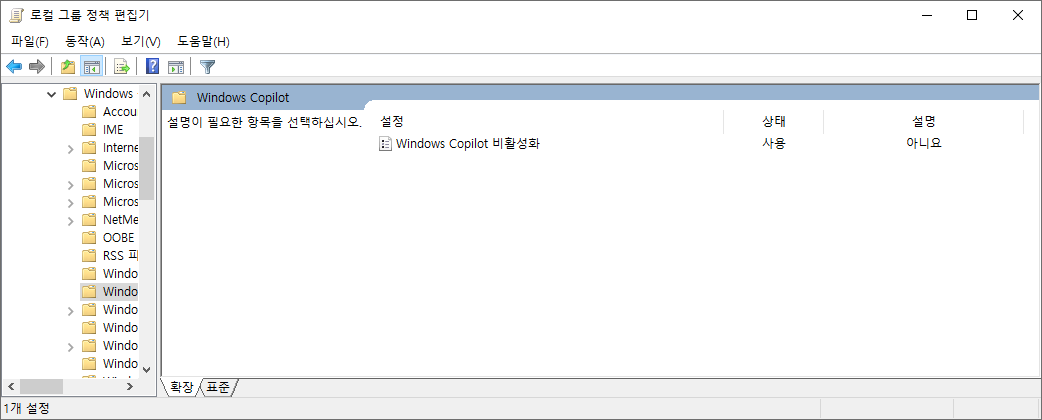
추후 혹시 코파일럿을 다시 작동시키고 싶으시다면, 위의 방법으로 비활성화했던 것을 다시 활성화 시켜주시면 됩니다. 위에서 7번에 해당하는 Windows Copilot 비활성화 창을 다시 열어보면 '사용'이 선택되어 있을텐데, 그 위에 있는 '구성되지 않음'을 클릭한 후 적용 > 확인 > 컴퓨터 재부팅 해주시면 됩니다.
'Bing 101' 카테고리의 다른 글
| UHRS 브라우저 확장 프로그램, 익스텐션 (Extension) 다운로드 받는 곳은? (0) | 2024.03.07 |
|---|---|
| 2100년 '세상에 이런 일이'에 나올법한 사람은? (feat. 빙 코파일럿) (0) | 2024.02.19 |
| Microsoft Copilot Pro 코파일럿 프로 가입 및 결제 방법과 사용법 (0) | 2024.01.17 |
| 온난화와 기후 변화로 물에 잠긴 도시들의 모습 feat. 빙 이미지 크리에이터 (0) | 2023.12.05 |
| 빙 크롬 확장프로그램 'Microsoft Bing Search with Rewards'로 이마트 상품권 얻기 (1) | 2023.05.08 |




댓글